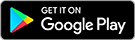If you're having some trouble logging in, posting your ad, adding photos, or entering a verification code when prompted, it might just be that your browser needs updating or refreshing. If you're using the app, please make sure to uninstall and reinstall. Alternatively, please try a different browser.
You may also need to clear your browsing data. Cached data in cookies can sometimes conflict with Gumtree if a page has been updated, resulting in errors when you attempt to load the page again.
If you are seeing a 403 error when trying to sign in, please try the above or change your password.
How to clear browser data:
Google Chrome:
- In the top right corner of the browser you will see three vertical dots. Click the dots.
- Select the History option.
- Click Clear browsing data.
- Check off all three boxes: cookies, plug-in data and cached data and files.
- From the time range drop down menu, select All time.
- Click the Clear data button.
- Restart your browser.
Firefox:
- From the History menu, select Clear Recent History. (if the menu bar is hidden, press Alt to make it visible).
- From the Time range to clear drop down menu, select Everything.
- Next to Details, click the down arrow and select all items.
- Click Clear now.
- Restart your browser.
Safari:
- Click the History tab, in the top menu.
- Select Clear History and Website Data
- Select the time range ‘all history’
- Click Clear History.
- Restart your browser.
Microsoft Edge:
- In the top right, click the Hub icon (it looks like a star with three horizontal lines).
- Click the History icon (it looks like a clock) and select Clear all history.
- Select Browsing History, Cookies and Saved website data and Cached data and files.
- Click Clear.
- When you see the All Clear! message, restart your browser.
Please note - these steps may remove any saved login info.
If you’re still experiencing difficulties after trying these suggestions, please contact us here and we’ll be happy to help troubleshoot.


 Gumtree
Gumtree