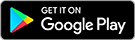How can I include images - photos in my ad?
- On the Post Ad or Edit Ad page you should see a green button with "Add Pictures" label (right below the description box).
- Click the "Add Pictures" button.
- Select a picture file from your computer's hard disk and click "OK". The picture will then be uploaded and attached to your ad.
You can add up to 10 pictures in most categories, or up to 20 in some categories with the purchase of our Featured or Premium Upgrade packages. Remember a picture is worth a thousand words, so including one or more with your ad will increase your chance of getting twice the number of replies.
If you have problems uploading pictures, please try the following:
- Turn on JavaScript in your web browser
How to turn on Javascript / How to check if Javascript is turned on? - Reduce the size of the pictures to be less than 10MB, for example dimension 800x600 works well when uploading images
How can I check if the picture size is less than 10MB(=10,000kb)?
- Go to the folder where the image is stored
- Click view > details - it gives you information about image size and file type
OR Right click the image -> properties
It may take a few minutes to upload the pictures so please be patient.
- Ensure the pictures are in GIF, JPEG or PNG format
- Make sure you're using the latest version of your web browser
How can I reduce image size?
We've noticed that some users have issues uploading images and these were related to image size on slow connections or images are simply huge.
At Gumtree we allow images of upto 10MB in size. For example dimension 800x600 works well when uploading images.
To check if the picture size is less than 10MB (=10,000kb) go to the folder where the image is stored
- Click view > details - it gives you information about image size and file type
- OR Right click the image -> properties
OR
do a google search for free tools like http://bulkresizephotos.com/ and this will allow you to resize your huge images simply by defining scale image % or by defining length of pixels
OR
If you're using a PC, you can use a program like "Paint" to resize your images.
- Go to "Start" Menu or "Windows Icon" on your desktop - located left hand side of your screen
- In the "Search programs and files" field, type "Paint", then Click the Paint button
- This will Open Paint and when the program has opened
- Click Paint/File menu located on the top left of the program and you’ll view options to save, open etc
- Click “Open" and a dialog box will pop up, locate the folder where your image / picture you want to resize is and then click Open on the image you've selected. This will open the image in paint
- On the Home tab of Paint, in the Image group, click Resize.
- In the Resize and Skew dialog box, select the Maintain aspect ratio check box so that the resized picture will have the same aspect ratio as the original picture.
- If the Maintain aspect ratio check box is selected, you only need to enter the horizontal value (width) or vertical value (height). The other box in the Resize area is updated automatically.
- Do one of the following in the Resize area, and then click OK:
- To resize your picture by a certain percentage, click Percentage, and then enter a percentage to reduce the width by in the Horizontal box or a percentage to reduce the height by in the Vertical box.
- To resize the picture so it's a specific size, click Pixels, and then enter a new width in the Horizontal box or new height in the Vertical box. For example enter 800 in the horizontal filed and the vertical will automatically update – click OK
- Click the Paint/File menu button, point to Save as, and then click the picture file type for the resized image.
- Type a new file name in the File name box, and then click Save. (please save it to a folder you can easily find i.e. desktop)
- With all your images resized now you can upload the images to your ad
If that doesn't help, you can contact us here.


 Gumtree
Gumtree